Outlook을 자주 쓰진 않지만 간만에 쓰는데 접속이 안됩니다.
관련 검색을 좀 해보니
구글 계정에서 보안탭 > 보안 수준이 낮은 앱의 액세스의 메뉴를 보니 22년 5월 30일 부터는 해당 설정을 사용 할 수 없다고 합니다. (아무래도 보안문제로 인하여 곧 2단계 인증 혹은 OTP 인증을 강제로 넣을것 같기도 합니다.)
이렇게 된 이상 구글 2단계 인증 및 앱 비밀번호를 사용하여 아웃룩 연동을 포스팅해보겠습니다.
1. 구글사이트에서 우상단 > Google 계정 클릭
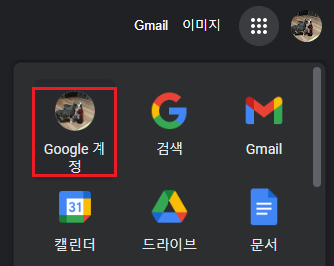
2. 보안 탭 > Google에 로그인
2단계 인증을 사용으로 변경 합니다. 스마트폰 인증이 필요합니다.
(* 2단계 인증을 사용하셨다면 새로운 브라우저 혹은 새로운 기기에서 접근할때 스마트폰으로 알림이 가서 본인이 맞는지 확인 버튼만 클릭해주면 로그인 됩니다.)
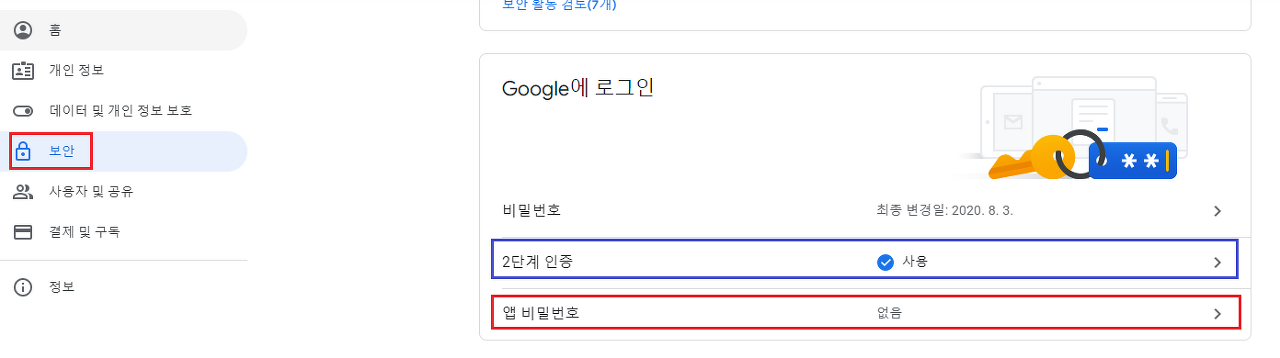
3. 앱 비밀번호 생성
-앱 비밀번호를 클릭하여 생성할 앱 및 기기를 선택합니다.
저는 Outlook메일에서 쓸 것이므로 메일 / Windows컴퓨터 선택 후 생성 버튼을 클릭하였습니다.
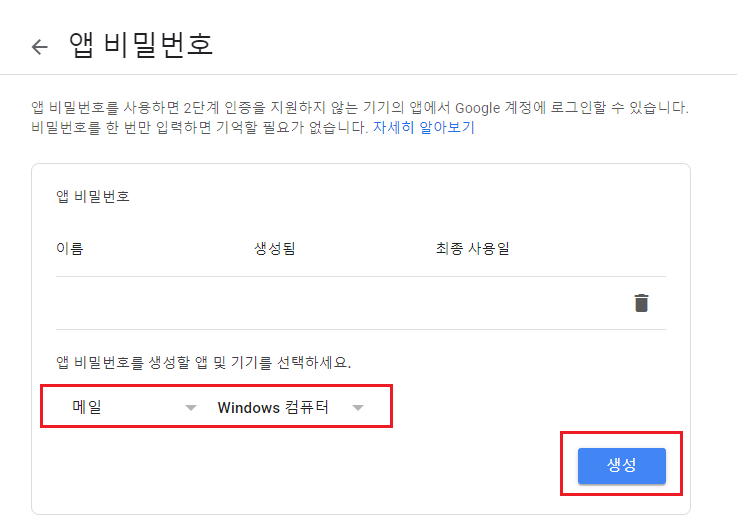
4.생성된 앱 비밀번호 복사하기
- 영문으로 생성된 앱 비밀번호를 복사하거나 메모장에 붙여넣습니다.
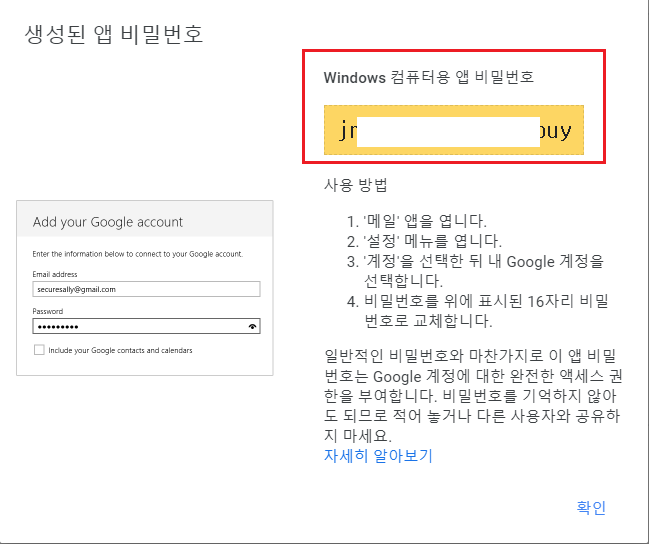
4-1. gmail 접속 후 설정(톱니바퀴모양)에서 전달 및 POP/IMAP 탭 클릭 후 아래와 같이 설정
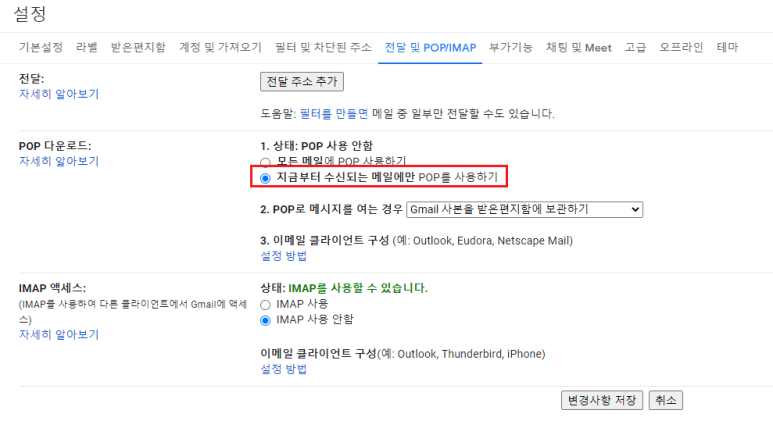
혹 이전 수신 받았던 메일도 모두 outlook으로 땡겨오려면 "모든 메일에 POP 사용하기" 선택 후
진행하시면됩니다.
변경사항 저장 반드시 해주시구요.
5.Outlook 실행 후 수동으로 계정 설정을 선택하시고
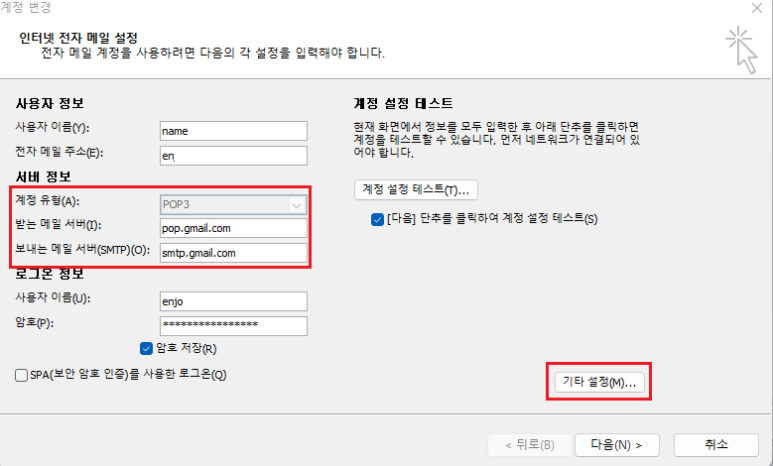
사용자 이름 : 임의의 이름
전자메일주소 : gmail 계정 주소
계정 유형 POP3
받는 메일 서버 : pop.gmail.com
보내는 메일 서버(SMTP) : smtp.gmail.com
로그온 정보
사용자이름 : gmail계정 주소
암호 : [ 4번에서 생성한 앱 비밀번호 입력 ]
입력 후 [기타 설정]을 클릭하여 [보내는 메일 서버 탭]에서 아래와 같이 체크

[고급] 탭에서 아래와 같이 포트 입력 및 TLS선택 설정 합니다.
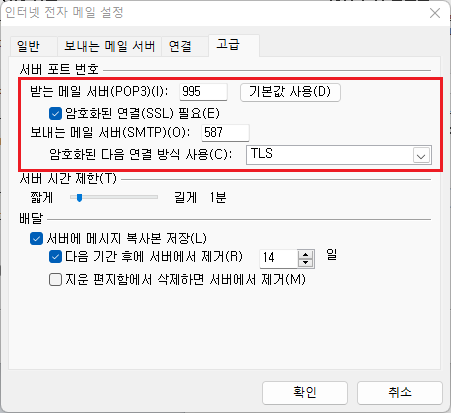
위와
같은 설정을 하는 이유는 구글 가이드라인에 따른 설정입니다.
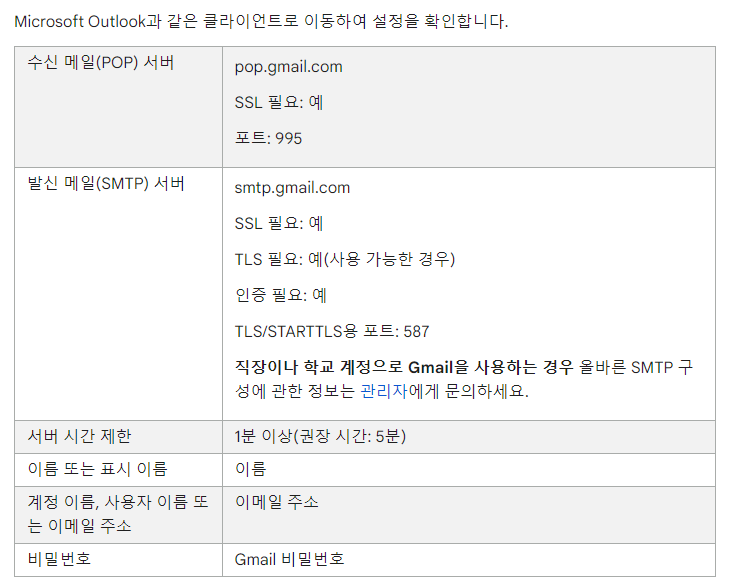
6. 계정 설정 테스트 해보기

테스트 시 테스트 메일을 자동으로 전송합니다.
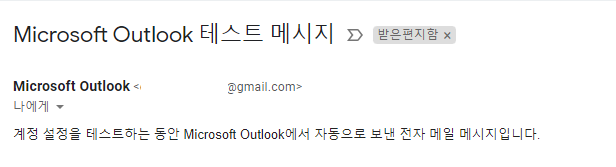
이렇게 계정 설정테스트 까지 완료가 된다면 정상적으로 설정된 것입니다.
다시 gmail 설정에서 확인하시면
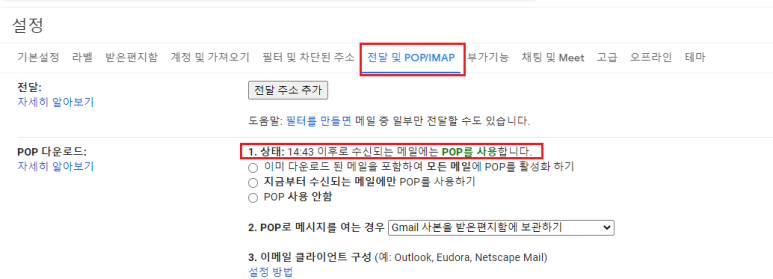
이렇게 완료되었고, 혹 테스트로 메일 보내신 후 outlook에서 수신이 안되신 다면
outlook을 재시작 해보시기 바랍니다.
'About_Windows' 카테고리의 다른 글
| [윈도우11]Windows11 바탕화면 우클릭 더 많은 옵션 표시 기본값 설정방법 (0) | 2022.11.13 |
|---|---|
| [ie11]internet explorer 11 지원종료 및 대비하여 윈도우 자동 업데이트 중단하기 (0) | 2022.06.09 |
| [google] imap을 사용한 Outlook < > Gmail 연동 (2단계 인증을 통한 연동 /낮은 수준 보안x) (2) | 2022.04.22 |
| [원격접속-2] 외부(밖)에서 집 컴퓨터 원격 접속 하기 (0) | 2022.03.30 |
| [원격 접속-1]집에 있는 PC 외부에서 원격 접속 하기 위한 설정 (1) | 2022.03.30 |



