먼저, ssh 터미널 접속을 하려면 openssh 패키지가 설치되어 있어야 합니다.
저의 경우 우분투 설치시 openssh를 미리 설치해 두었습니다.
dpkg -l | grep openssh 입력 하시면 설치된 내역을 확인 할 수 있습니다.
혹 설치가 안되어 있으시면,
sudo apt-get install openssh-server 명령어를 입력하여 패키지 설치를 합니다.
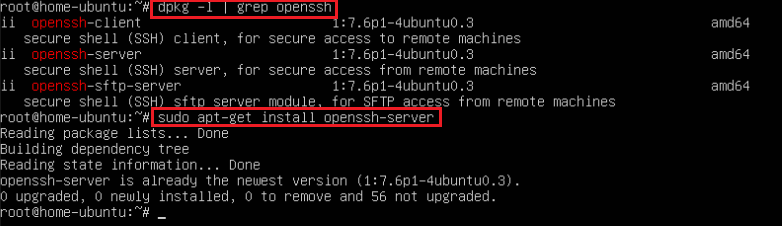
서비스가 실행되어 있는 상태를 확인하시려면
service --status-all | grep +
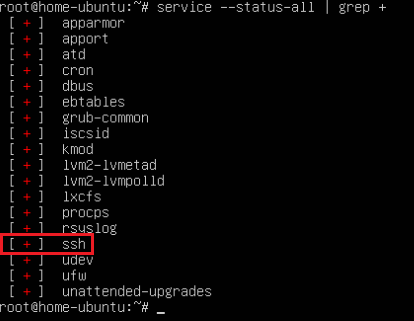
+버튼으로 실행되고 있음을 확인 했습니다.
혹 리스트에 없다면 sudo service ssh start 명령어를 입력해주세요.

내부에서는 이렇게 세팅하면, putty를 통하여 접속할수 있습니다.
외부에서 접속하는 방법입니다.
내부는 IP가 대부분, 192.168.*.*로 구성되어 있습니다.
외부에서 접속하려면 대상서버의 IP를 알고 있어야합니다.
저의 ubuntu 구성은 놀고 있는 맥미니 > virtual Box를 사용하여 가상환경으로 사용 하고 있습니다.
가상 환경시, NAT네트워크를 통해 포트만 열어주어도 되지만, 저는 브릿지모드로 사용하여 vm-우분투에 직접 IP를 할당하고 사용하도록 하겠습니다.
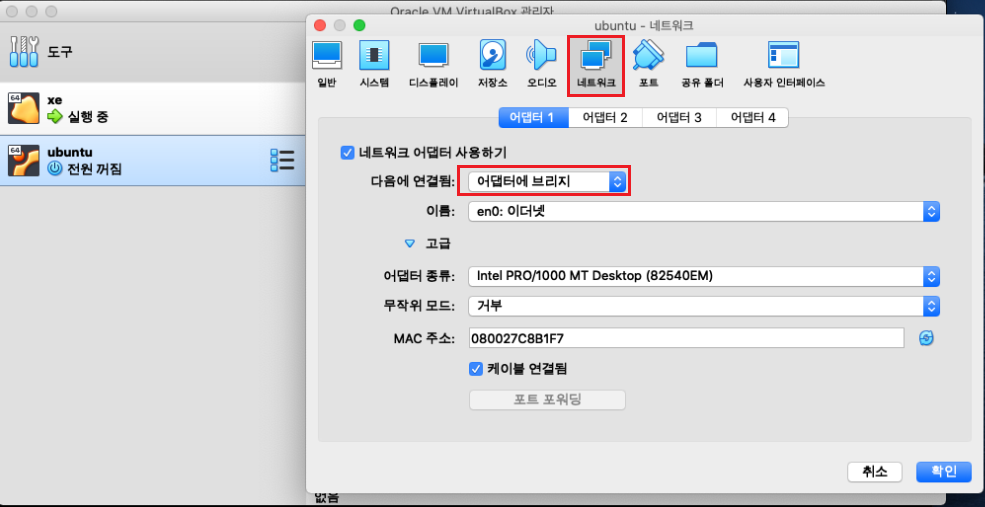
별도의 IP를 할당받아 ifconfig 명령어를 입력하면 IP를 확인 할 수 있습니다.
브릿지를 통하여 저는 내부IP로는 192.168.219.105를 우분투 vm머신에 할당받았습니다.
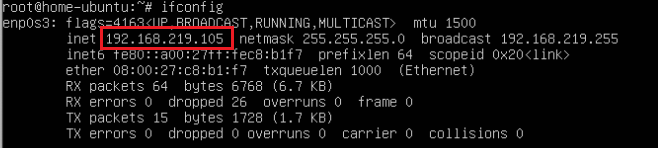
포트포워딩을 통해 외부에서 내부로 접속하는 방법은 아래 포스팅을 참고해주시기 바랍니다.
설정 후
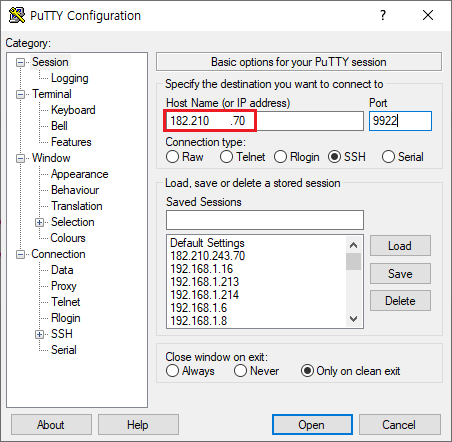
집의 IP 182.210.*.70으로 ssh포트는 22번 포트이나 별도로 9922로 설정하여 접속합니다.
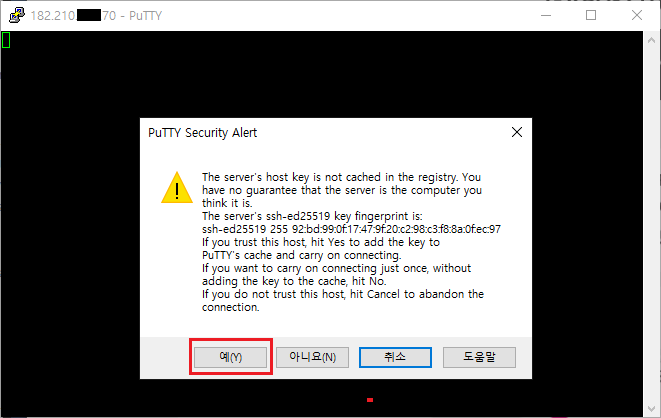
앞서 root 계정까지 설정하셨으니, ID는 root 패스워드 입력해줍니다.

허나 접속 되지 않습니다.
별도의 설정을 하나 더 해주셔야 합니다.
가상머신으로 돌아와서, vim /etc/ssh/sshd_config 입력해줍니다.

편집기를 이용하여, #PermitRootLogin prohibit-password 부분을 # 주석 제거 후 yes로 변경합니다.

편집기 저장 후 systemctl restart ssh 를 입력하여 ssh를 재시작합니다.

위의 작업을 완료하시면 root 계정까지 접속 가능해진 것을 확인 할 수 있습니다.
다음 포스팅은 외부에서 내부접속으로 웹사이트를 작성해보겠습니다.
'DevSpace > Server | network | config' 카테고리의 다른 글
| [ssh] oracle cloud vm ssh터미널 접근 시 에러 (5) | 2022.03.16 |
|---|---|
| [OCI]oracle cloud infrastructure 무료 vm서버 생성하기 (0) | 2022.03.16 |
| [Ubuntu] root 계정 암호 설정 및 접속하기 (0) | 2019.12.19 |
| [CentOS7] CentOS7 설치 후 ifconfig 명령어 설치 (0) | 2019.10.24 |
| [CentOS7] 네트워크 인터페이스 변경방법(enp > eth) (0) | 2019.10.24 |



