A . [nextcloud]사진자동업로드 서버 구축하기 -1- (virtualbox를 이용한 vm서버 설치)
https://toentoi.tistory.com/128
[nextcloud]사진자동업로드 서버 구축하기 -1- (virtualbox를 이용한 vm서버 설치)
요즘 개인NAS를 구축하여 개인서버용도로 사용하고 계신분들이 많습니다. 쉽게는 시놀로지서버를 구매하여 사용하시는데요. 저는 구글포토(유료-https://www.google.com/intl/ko/photos/about/) 를 사용했었
toentoi.tistory.com
B. [nextcloud]사진자동업로드 서버 구축하기 -2- (nextcloud 설치하기)
https://toentoi.tistory.com/129
[nextcloud]사진자동업로드 서버 구축하기 -2- (nextcloud 설치하기)
앞 포스팅에서 vm서버를 설치 및 설정했고 https://toentoi.tistory.com/128 [nextcloud]사진자동업로드 서버 구축하기 -1- (virtualbox를 이용한 vm서버 설치) 요즘 개인NAS를 구축하여 개인서버용도로 사용하고..
toentoi.tistory.com
위 과정을 하시고 nextcloud 웹페이지가 보이신다면 70%는 구축한 것입니다.
이번포스팅에서 다룰 내용은
제목대로 구글포토처럼 스마트폰의 사진자동업로드 기능을 사용 하는 것입니다.
물론 외부 오픈없이 집에서만 wifi로 업로드 할 수 있으나 내부에서만 사용하게 되면
밖에서는 무용지물 클라우드서비스가 되는 것이죠.
그럼 외부에서 접속 설정을 시작하겠습니다.
1.외부 포트포워딩 설정(외부에서 접속하기)
궁극적인 목표는 개인NAS / 개인CLOUD의 사용 목적이기에 외부에서도 접근이 가능해야 합니다.
물론 내부에서 wifi연결시에만 사용하면 이 설정은 필요없습니다.
집에서 사용하시는 인터넷 모뎀의 설정을 변경해줘야 합니다. (포트포워딩)
대부분 집 IP들은 192.168.x.x로 시작하는데 사설IP이기 때문입니다.
인터넷설정 웹페이지는 사용하고 계신 PC에서 cmd(명령프롬프트) 실행 후 ipconfig 입력하시면
"기본 게이트웨이 : 192.168.x.1" 메뉴가 있습니다.
이 메뉴가 보통 사용하시는 인터넷 모뎀 웹페이지로 접속 됩니다.
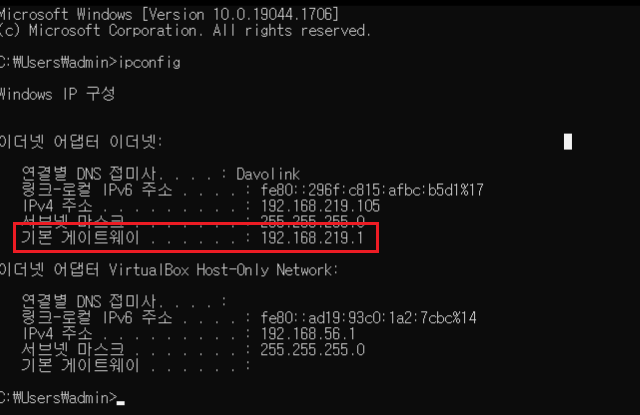
크롬 창에 192.168.219.1 입력하고 엔터를 치면 해당통신사 모뎀설정 웹페이지 창이 뜹니다.
반드시 ipconfig 명령을 통해 기본 게이트웨이를 확인하시기 바랍니다. 집마다 다릅니다^^
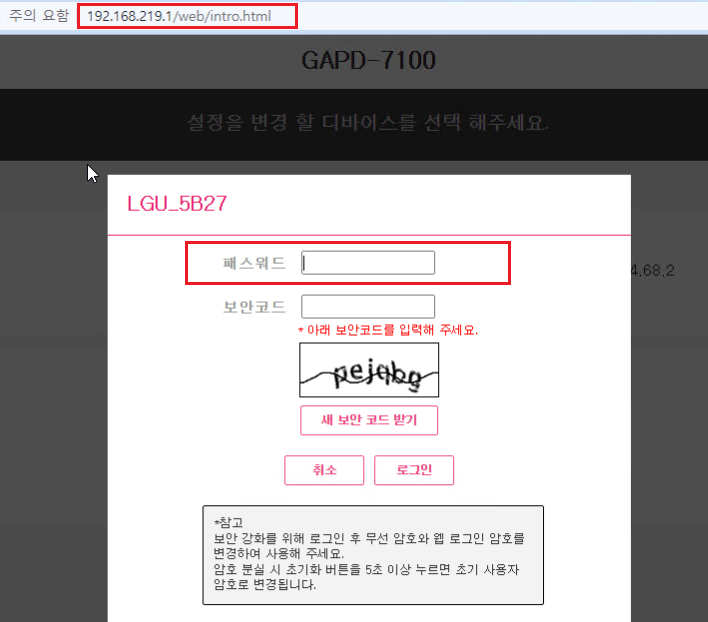
패스워드는 모뎀 아래 web 비밀번호 라는 명칭으로 써있을테고 저는 접속 후 비밀번호를 변경했습니다.
패스워드 / 보안코드 입력하시고 접속하시면 메뉴에서 네트워크 설정 > NAT 설정 메뉴를 클릭합니다.
*저는 U+인터넷 사용중이고 통신사/모뎀/공유기 마다 상이합니다.
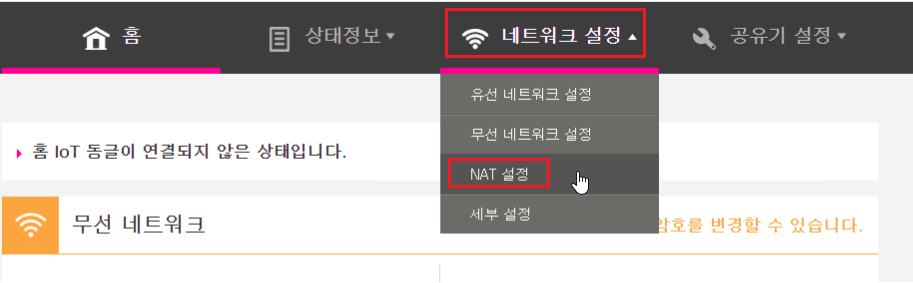
추가 버튼을 눌러 포트포워딩 추가작업을 해줍니다.
현재 저는
- nextcloud IP : 192.168.219.105
- Port : 9980
IP 및 웹서버포트는 9980으로 사용하는데요.
포트포워딩 메뉴에 추가 버튼을 클릭
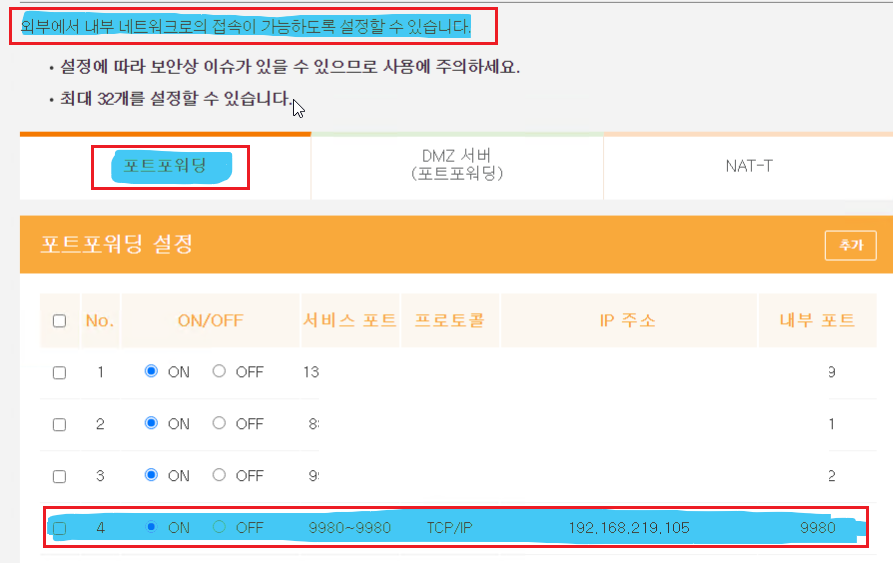
외부에서 접속시에도 9980포트를 사용할 것이기에, 아래와 같이 서비스포트와 내부 포트 모두 9980포트로 입력합니다.
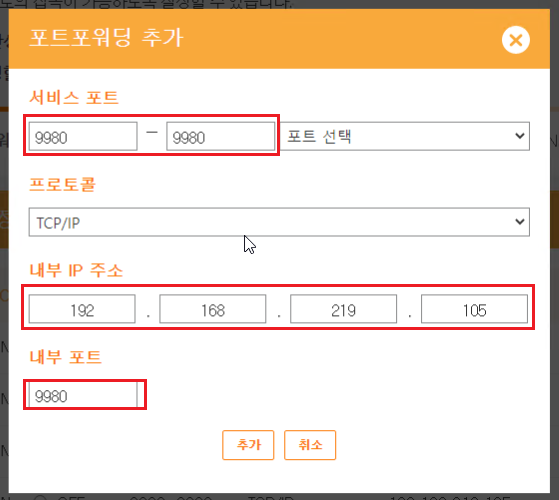
혹 앞에서 apache 웹서버 포트를 변경안하셨다면 기본포트인 80포트를 입력하시면 됩니다.
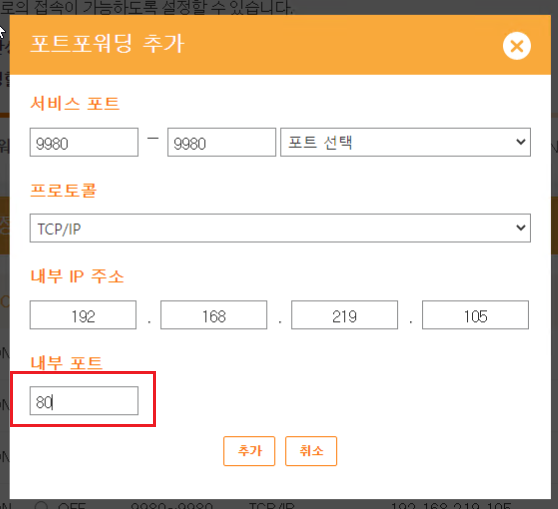
추가 후 적용하게 되면 모뎀이 재시작하게 되고 설정이 적용이 되었습니다.
이제 외부에서 접속테스트를 할 차례입니다.
구글에 what is my ip를 검색하시면
(당연히 집에서 사용하는 PC 혹은 서버에서...wifi가 연결된 스마트폰도 가능합니다. 4G x)
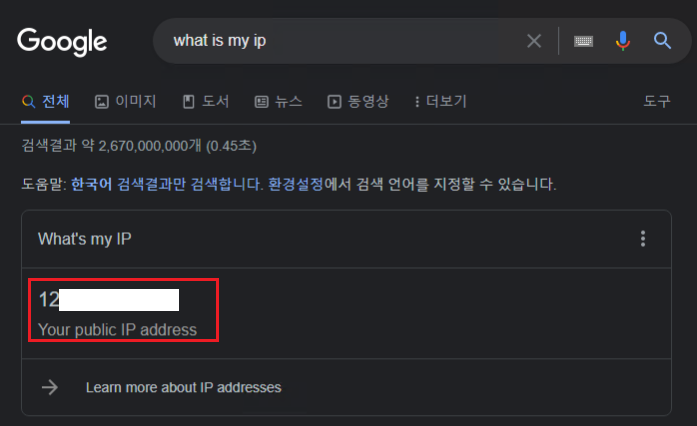
이게 진짜 외부에서 보이는 우리집의 IP인 겁니다.
이 IP로 외부에서 접속이 가능합니다. (위에서 포트포워딩 작업을 하셨다면!!)
외부테스트를 위해서는 스마트폰에서 LTE모드로 전환 후 위 Public IP:9980/nextcloud 으로 접속해봅니다.
(ex. 123.456.19.100:9980/nextcloud)
저는 스마트폰으로 테더링을 켜서 노트북으로 연결 후 외부테스트를 진행했습니다.
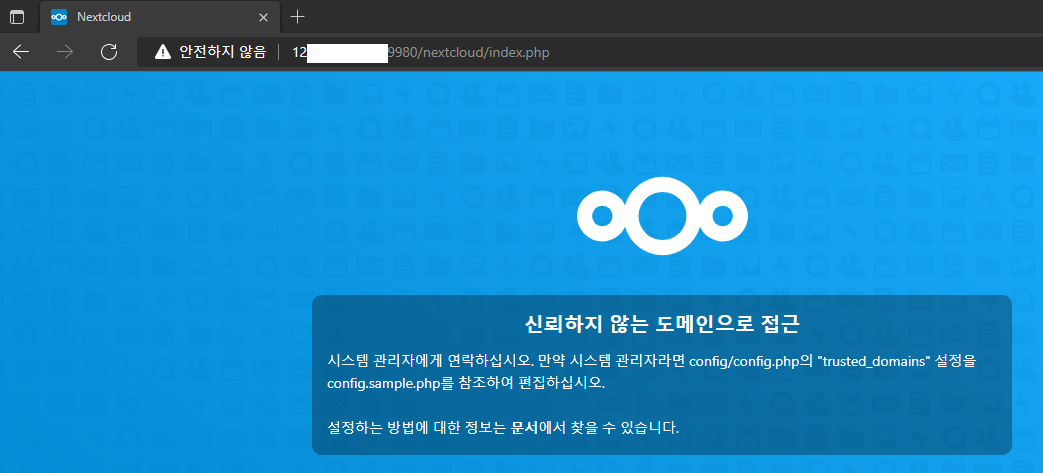
흠 호기롭게 해봤지만 "신뢰하지 않는 도메인으로 접근" 이란 메시지와 함께
그나마 친절하게 config/config.php 설정 하랍니다.
cd /var/www/html/nextcloud/config
sudo vim config.php
해당경로로 이동하셔도 되고 편집기를 이용해 바로 파일을 실행시켜도 됩니다.
위에서 trusted_domains 을 변경하라고 하였으니
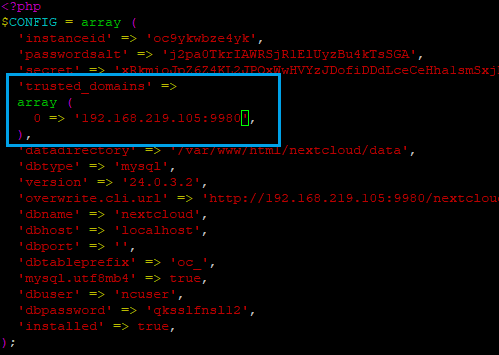
모든 곳에서 접속할 것이므로 0 => '192.168.219.105:9980' (네트워크 환경마다 다릅니다.) 이곳을 '*'로 수정합니다.
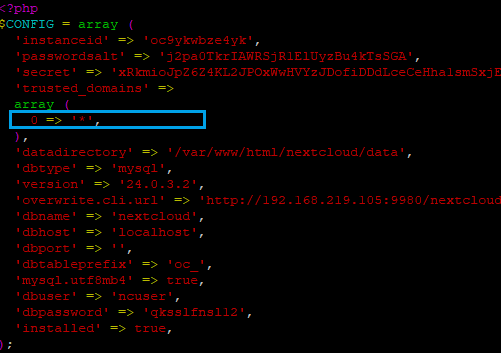
저장 후 편집기 종료합니다.
다시 접속해보면 정상적으로 접속이 됩니다. 포트뒤에 /nextcloud 는 꼭 붙여주셔야합니다.
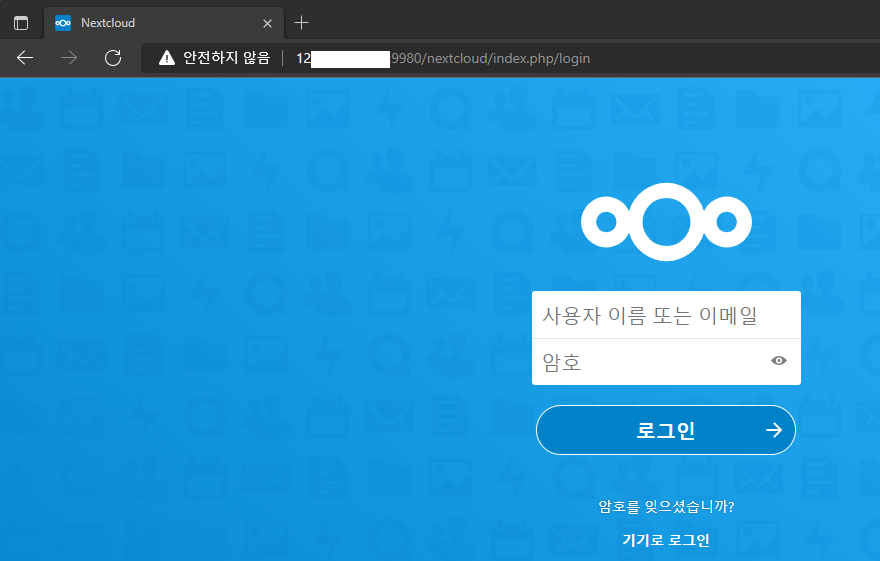

정상적으로 로그인 됩니다.
이제 스마트폰에서 nextcloud 앱을 설치하여 사진 자동업로드 설정을 해보겠습니다.
2. Nextcloud 스마트폰 앱 설치하기
앞에서 한거보다는 이제 난이도가 확 낮아졌습니다.
iOS의 앱스토어나 안드로이드OS의 구글플레이에서 Nextcloud를 검색하여 앱을 다운받습니다.
실행하게 되면 접속할 주소 즉 위에서 접속한 주소 Public IP:9980/nextcloud 입력 하게 되면
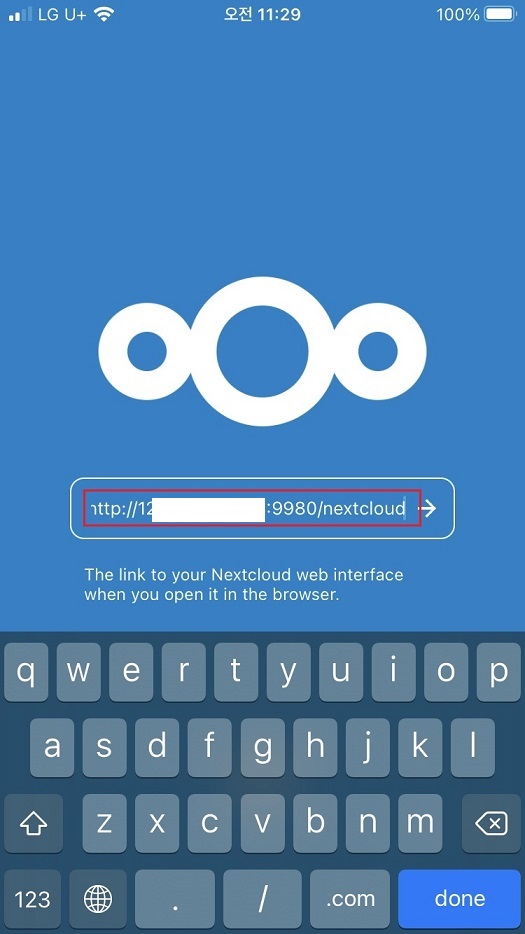
에러 메시지가 발생하나 무시하시고 로그인 버튼을 눌러 앞서 생성한 nextcloud의 계정 및 비번을 입력합니다.
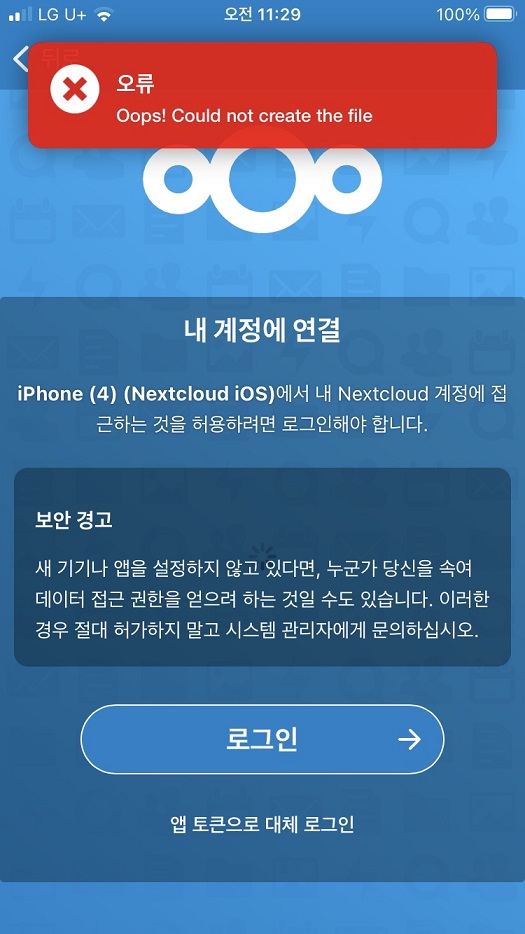
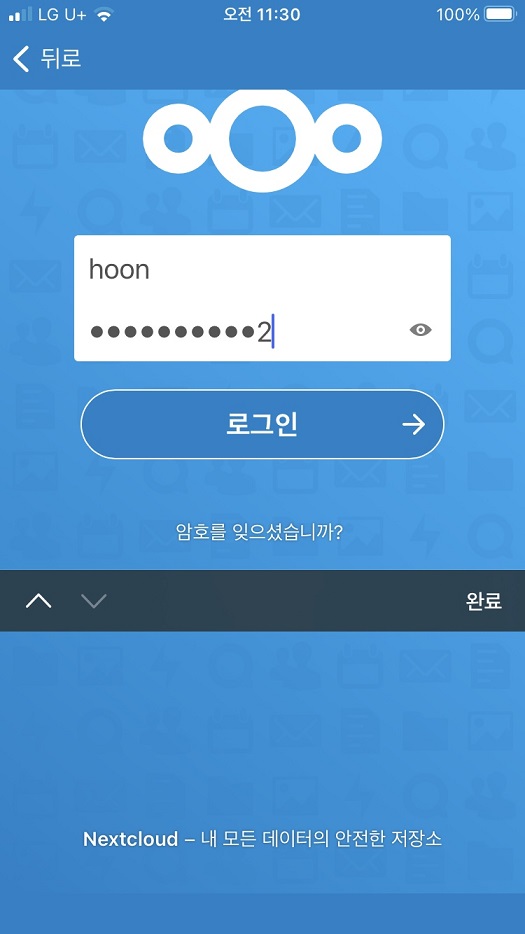
접근 허용 터치
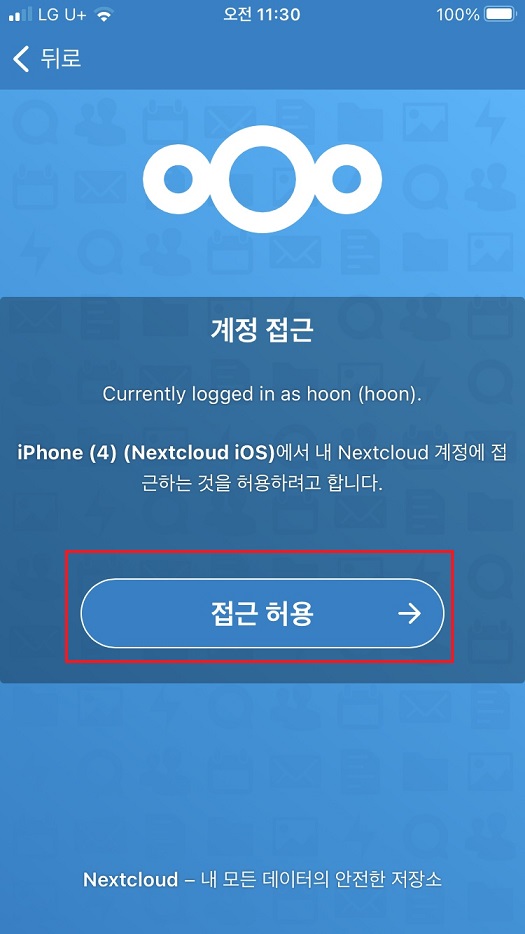
접속되었습니다!!
사진 자동업로드를 하려면 더보기 탭에서 설정을 변경해줘야합니다.
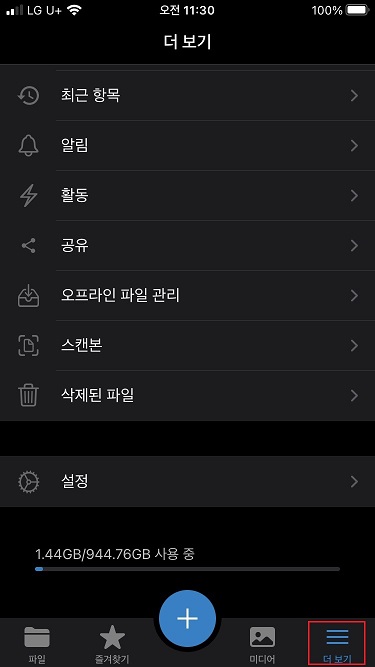
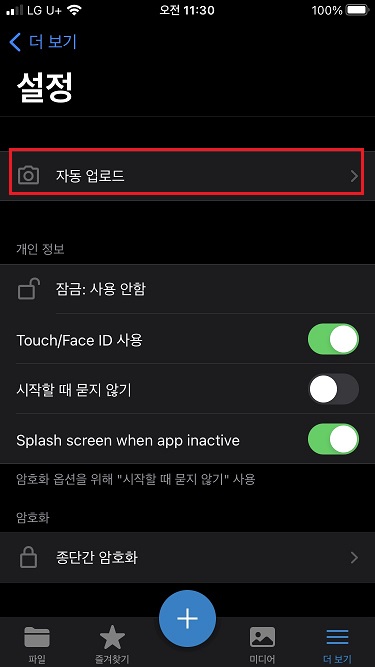

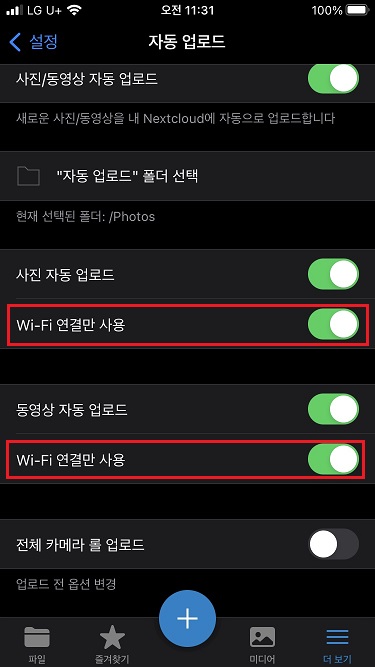
저는 wifi 연결에만 자동업로드를 하게끔 설정했으며, 데이터가 많으신분들은 밖에서도 업로드하게 설정하시면 됩니다.
잘 작동되나 테스트를 해봤는데
웹에서 정상적으로 다운로드 되고
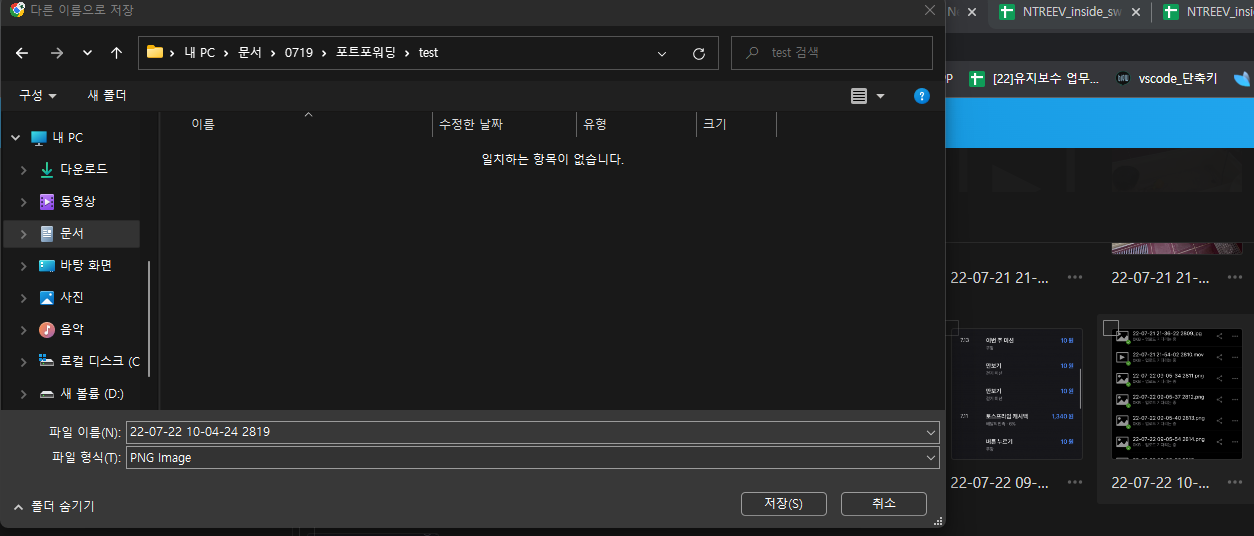
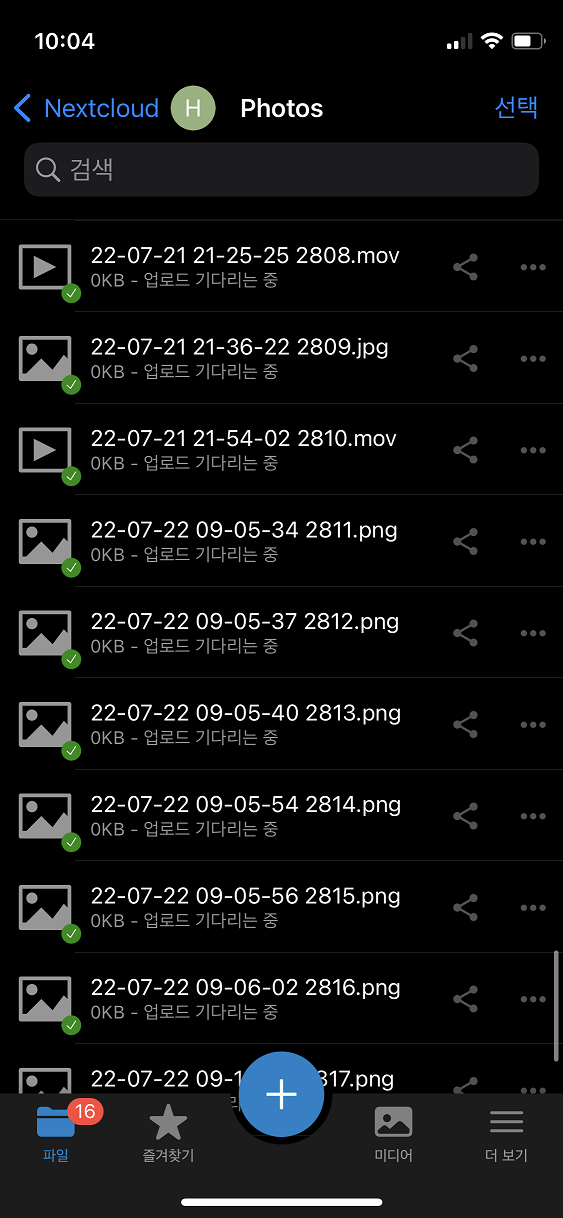
스마트폰 앱에서도 정상적으로 잘 업로드 됩니다.
다만..........음.........완전 자동업로드는 아닌가봅니다.
예전 초기 네이버클라우드 (현 MYBOX)에 앱을 실행시킬 경우 업로드 라는 설정이 있던걸로 확인했었는데
당시에도 앱을 켜야 찍었었던 사진/동영상들이 업로드됐었고
nextcloud 또한 그렇습니다. 사진을 찍고나서는 바로 업로드를 안하고
nextcloud 앱을 실행시켜야 업로드가 됩니다.
음........테스트를 해보진않았지만
"자동업로드 설정" 의 "전체 카메라 롤 업로드"를 활성화 해야 하는건가 싶기도 합니다.
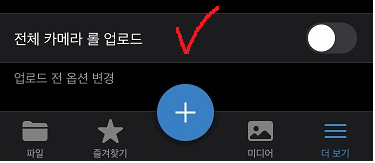
스마트폰에 사진이 너무많아서 테스트를 해보진않았습니다ㅜㅜ
아무쪼록. 구축이 잘안되시는분들은 덧글남겨주시면 아는선에서는 답글을 남기도록하겠습니다.
'Home-NAS 구축' 카테고리의 다른 글
| [nextcloud]사진자동업로드 서버 구축하기 -2- (nextcloud 설치하기) (1) | 2022.07.21 |
|---|---|
| [nextcloud]사진자동업로드 서버 구축하기 -1- (virtualbox를 이용한 vm서버 설치) (0) | 2022.07.21 |
| [헤놀로지-3] 버추얼박스로 NAS 구축하기 - 가상머신 설정 및 NAS 설치! (3) | 2019.09.06 |
| [헤놀로지-2]버추얼박스로 NAS구축하기 - 준비물 및 설치1 (0) | 2019.09.06 |
| [헤놀로지-1]버추얼박스로 NAS구축하기 - 헤놀로지란 무엇인가. (0) | 2019.09.06 |



