이 글만 보시고 오신분들은 아래 링크를 참조해서 첫번째/두번째 과정을 진행하시고
이 파트인 세번째 진행해주시면 됩니다^^
[첫번째]헤놀로지란 무엇인가? NAS란 무엇인가?
https://toentoi.tistory.com/27?category=765077
[헤놀로지-1]버추얼박스로 NAS구축하기 - 헤놀로지란 무엇인가.
##가상공간에 만들어 설치하고 구축하기에 별도의 PC는 필요 없고 현재 사용하고 계신PC에서 구축하세요^^ NAS는 많이들어보셨을 수도 있고, 처음듣는 분도 있을거에요. Network Attached Storage (어느분은 Acces..
toentoi.tistory.com
[두번째] 준비물 및 설치1
https://toentoi.tistory.com/28?category=765077
[헤놀로지-2]버추얼박스로 NAS구축하기 - 준비물 및 설치1
준비물 1 가상화를 위한 버추얼박스 윈도우에서 지원하는 hyper-v라는 가상화프로그램도 있지만 메인보드에 따라 지원하지 않는 PC도있어서 패스, 버추얼박스를 선택했습니다. 1. 버추얼박스 설치 *2019..
toentoi.tistory.com
[세번째] 가성머신 설정 및 NAS 설치!
진행하도록 하겠습니다.
▼ 여기까지 진행하셨죠?^^
다음은 설정 작업입니다. 새로만들기 옆 설정 톱니바퀴 버튼을 클릭해줍니다.
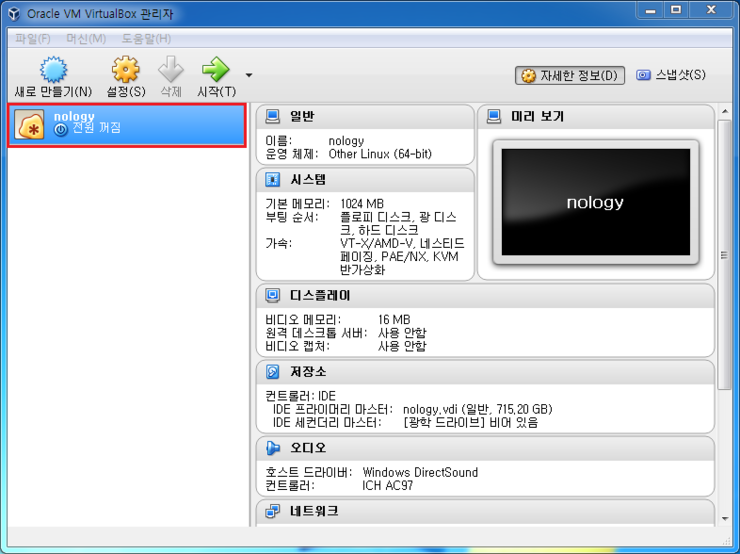
▼ 설정 버튼을 클릭 > 네트워크 > 브리지 어댑터 선택후 자신의 현재 PC에서 사용하고 있는 네트워크 어댑터를 설정합니다.
확인 후 OK버튼을 클릭!
※대부분 따로 설정을 안해도 브리지어댑터를 설정하면 자신이 쓰고 있는 어댑터가 설정됩니다.

'▼ Virtual Box 관리자 화면http://으로 나와 →모양 시작 버튼을 누르면 아래와 같이 가상 머신이 시작됩니다.
※ 가상화의 첫 걸음 입니다 http:// PC안에 PC를 생성한다고 생각하시면 되겠습니다!
여기서 필요한 준비물 두가지가 더 있습니다.
준비물1 : 헤놀로지 iso 설치파일 [다운로드]
준비물2 : 헤놀로지 설치 pat 파일 [다운로드]
텍스트 추가

위와 같이 두 파일은 받아놓습니다.
▼ 설정하신 가상 머신을 시작 하면 아래와 같은 표시창이 뜹니다.
이때 처음 준비물1 iso 이미지파일을 선택합니다.
텍스트 추가
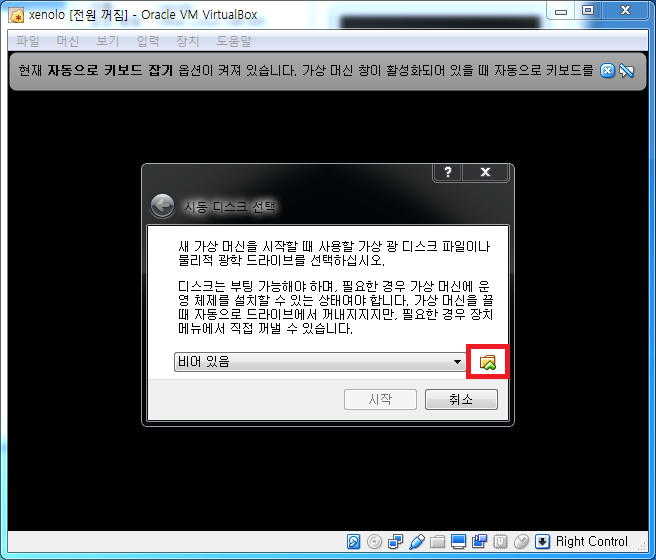
▼ 5644.4 iso 디스크이미지파일 선택 합니다.
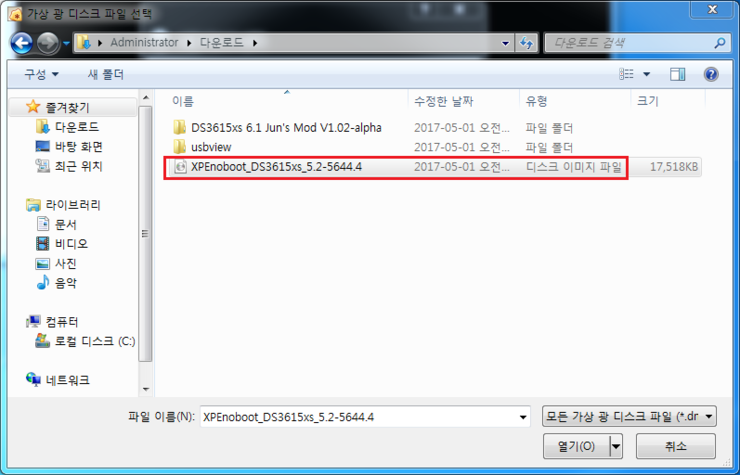
▼ 리눅스를 설치해 보신분은 아시겠지만, 비슷한 화면이 뜨며, 세번째 인스톨/업그레이드를 선택합니다.
텍스트 추가
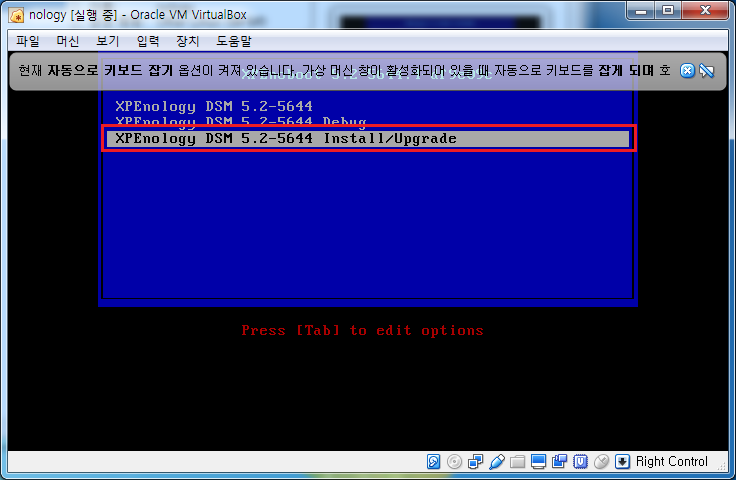
▼ 자동으로 블라블라 설치되며, 마지막 DiskStation login :_ 이 뜬다면 설치 및 부팅에 성공한 것입니다.
여기까지 버추얼머신 단 에서의 설정은 끝났습니다.
텍스트 추가
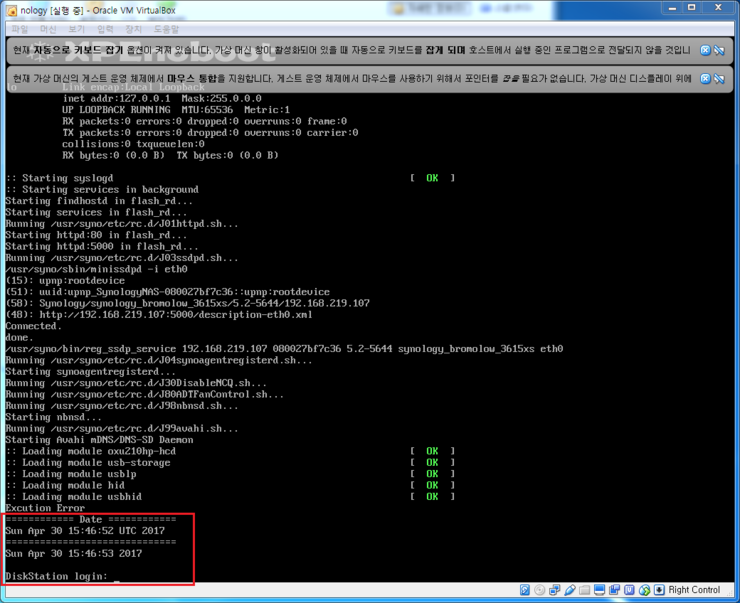
▼이제 부팅에 성공했으니, Web에 접속할 시간입니다. 웹브라우저를 띄우고
http://find.synology.com/# 으로 접속합니다.
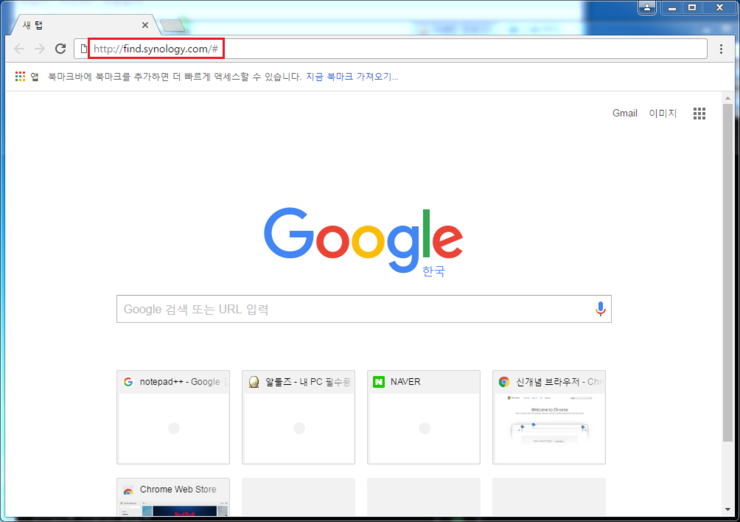
▼ 연결 성공이 되면 아래와 같은 화면이 뜨고, IP와 MAC 주소가 부여됩니다.
연결 버튼을 눌러줍니다.
텍스트 추가
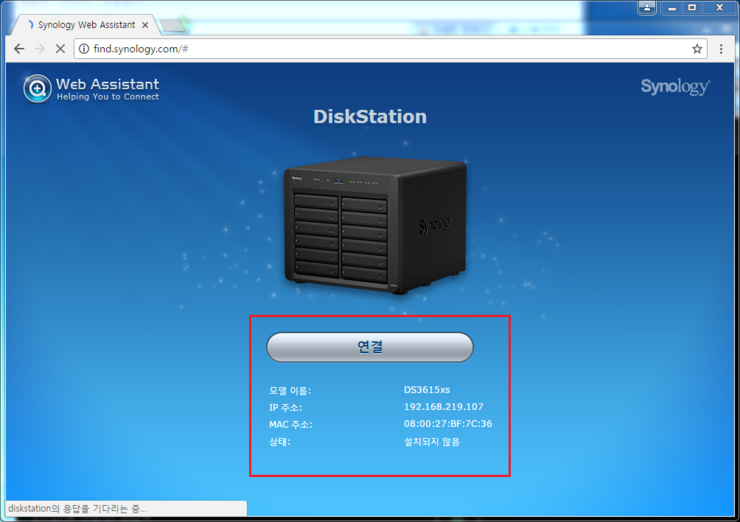
▼ 연결 버튼 후 설정 버튼을 눌러 설치를 진행합니다.
텍스트 추가
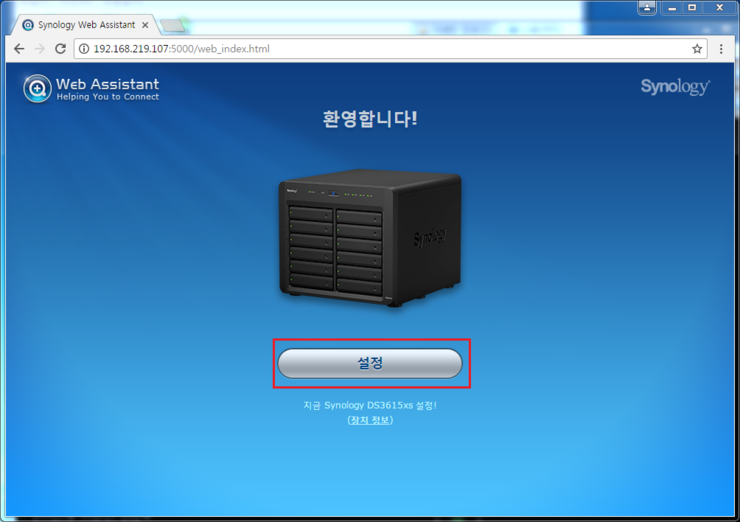
▼ 수동 설치 선택
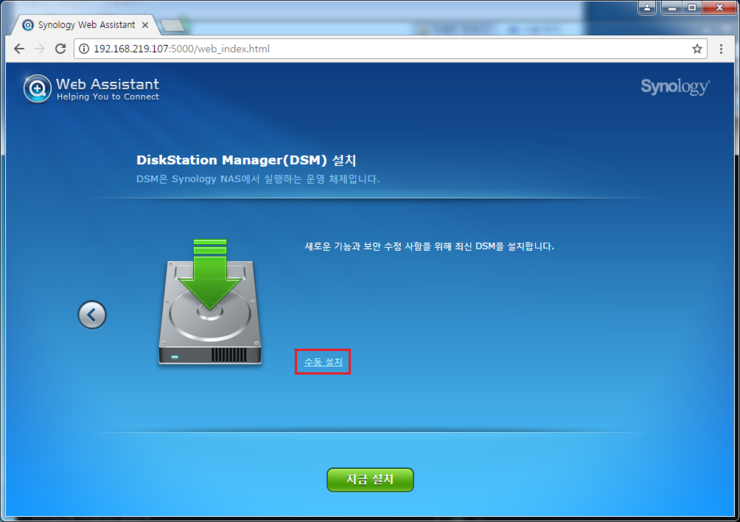
▼ 찾아보기 선택 후 두번째 준비물 pat 파일을 선택합니다. 파일 선택 후 지금설치 클릭
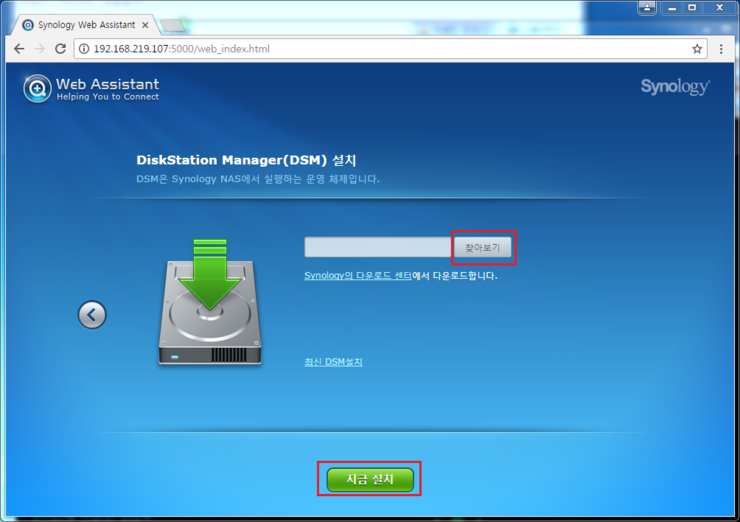
▼ 설치중 > 설치완료 후 > DiskStation 다시 시작 중.. 10분소요입니다. 기다려주셔야 합니다.ㅜ_ ㅜ
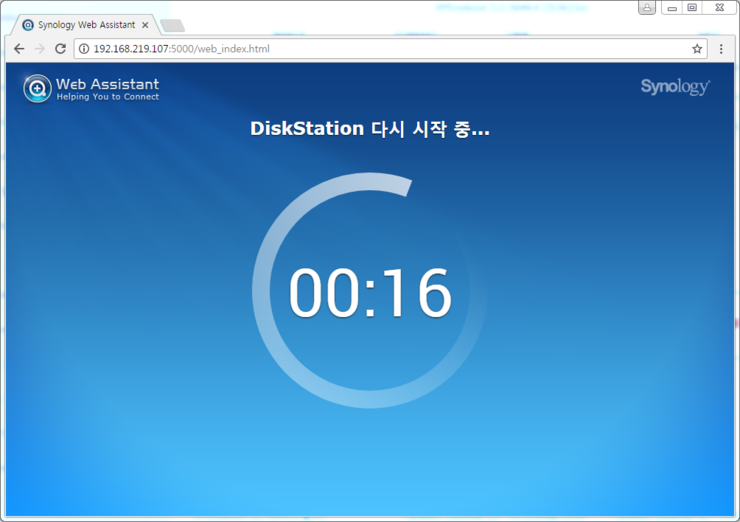
▼ 아래와 같이 세팅해 줍니다.
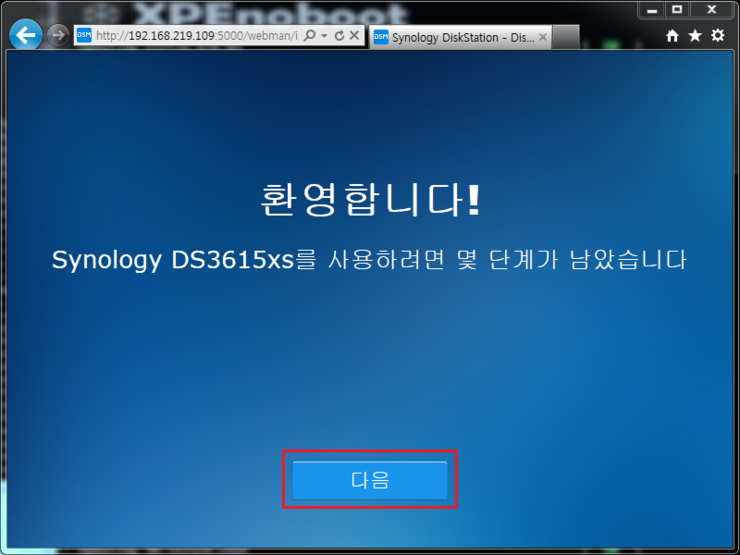

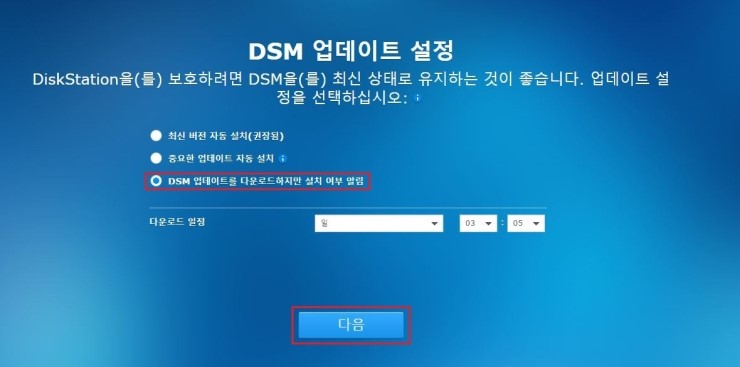
▼ 퀵커넥터는 헤놀로지가 아닌 시놀로지 정품 사용자만 생성하기에 맨 아래 이 단계 건너뛰기를 선택합니다.
텍스트 추가
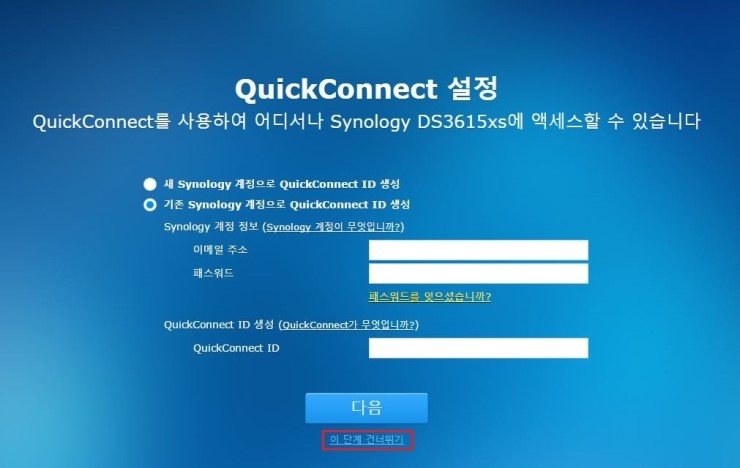
▼ 모두 설정했습니다 ! > 다음
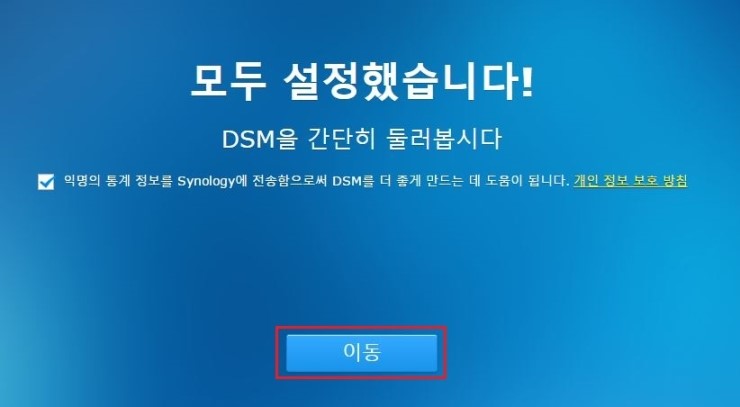
이로써 헤놀로지 설치는 마쳤습니다.
참고 하실점은 정품이 아니라는 점, 사용해 보시고유용하시면 정품구입 후 사용하시는 것도 나쁘지않습니다.
퀵커넥터 등 외부에서 접속할 수 있으며, 허나 헤놀로지도 외부에서 접근 가능한 방법이 있긴 있습니다^^..
다음 포스팅에선 NAS의 궁극적인 목적, 파일공유 즉 클라우드 서비스의 목적인 동영상/음악 을 어디서나 들을수 있게,
정확히 말하면, 집에서 위의 설정 후 안방에서, 거실에서, 식탁에서, 각자의 방에서 스마트기기로 시청 할 수 있도록
설정을 하도록 하겠습니다.
잘 안되시거나, 이해안가시는 부분은 덧글남겨주세요^^~
'Home-NAS 구축' 카테고리의 다른 글
| [nextcloud]사진자동업로드 서버 구축하기 -3- (앱 접속 및 외부 설정) (0) | 2022.07.21 |
|---|---|
| [nextcloud]사진자동업로드 서버 구축하기 -2- (nextcloud 설치하기) (1) | 2022.07.21 |
| [nextcloud]사진자동업로드 서버 구축하기 -1- (virtualbox를 이용한 vm서버 설치) (0) | 2022.07.21 |
| [헤놀로지-2]버추얼박스로 NAS구축하기 - 준비물 및 설치1 (0) | 2019.09.06 |
| [헤놀로지-1]버추얼박스로 NAS구축하기 - 헤놀로지란 무엇인가. (0) | 2019.09.06 |



